I read a lot of articles online. A lot. Sometimes related to my client work, sometimes about topics I'm interested in, sometimes because an article was shared with me.
Once upon a time, I used to use Evernote's web clipper to save articles I thought were truly interesting. But in reality, I'd never revisit them. And I abandoned Evernote a long time ago because I feel like it hasn't kept current with modern note-taking apps. (And is the company in a death spiral? Maybe.)
A few years ago, I was introduced to note-taking apps that focus on "interconnected thoughts." Rather than saving your notes in a hierarchy (like Evernote), it's more like a Wikipedia approach. You use a search to find your notes again. I started with Roam Research, but migrated to Reflect. The search is so good in Reflect that I don't even need to rely on hashtags to find related ideas.
Anyway, back to articles. I've also realized that I don't need to save an entire article (I'm likely not going to read it again). I just need to save the ideas I thought were interesting.
Enter Readwise.
Readwise allows you to save highlights from basically anywhere (including Kindle books, for example) and export them to the note-taking tool of your choice.
Step 1: Connect your note-taking app in Readwise
Readwise is basically an intermediary between your highlights and their final destination.
In Readwise, you can connect different note-taking apps, including Notion, Roam Research, Obsidian, Evernote, Google Docs, and more.
On the main Readwise screen, you'll select Export.
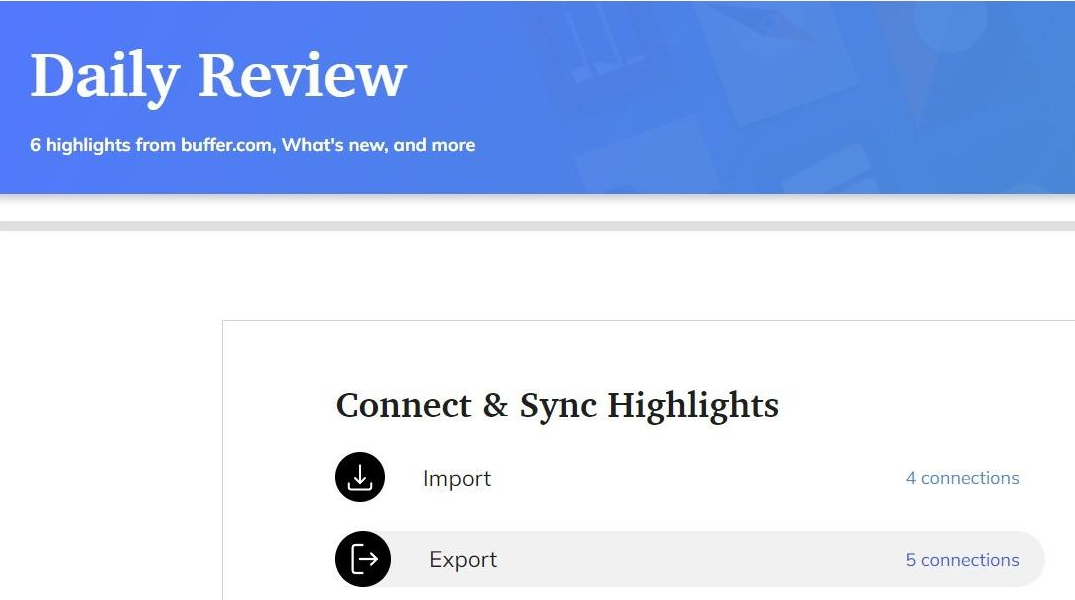
Then you'll select your export destination. You'll need to enter your credentials for the app to connect it to Readwise.
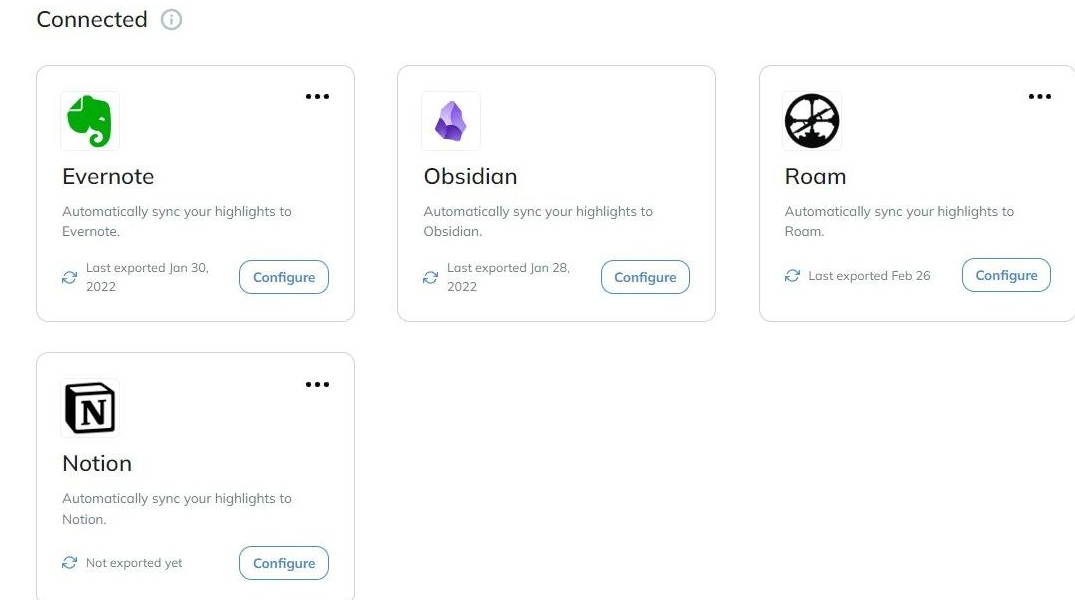
Exports happen automatically, so once it's connected, you don't need to do anything additional.
Step 2: Install the Readwise Chrome extension
Next, you'll install the Readwise Chrome extension, which is how Readwise will capture your highlights in articles.
Search for the Readwise Chrome extension in the Google webstore (or use the link above) and click Add to Chrome.

Step 3: Highlight text in an article
When you're reading an article online, you'll simply highlight the portion of the article that you want to save.
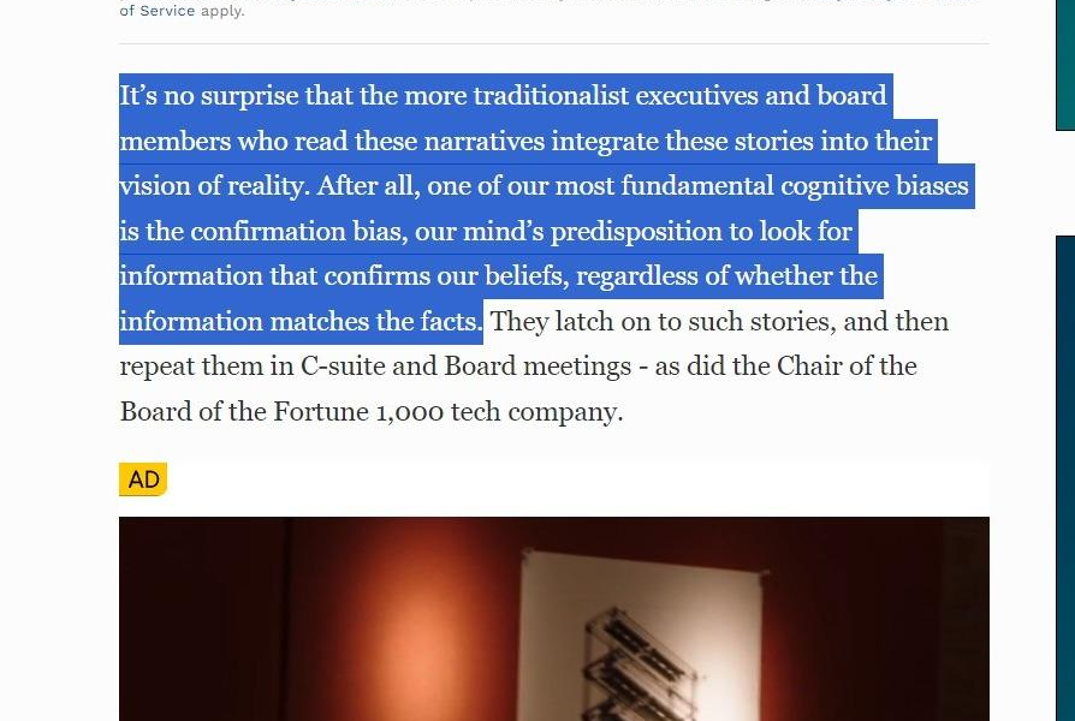
Once you have the text highlighted, you'll right-click and select Save Highlight to Readwise.
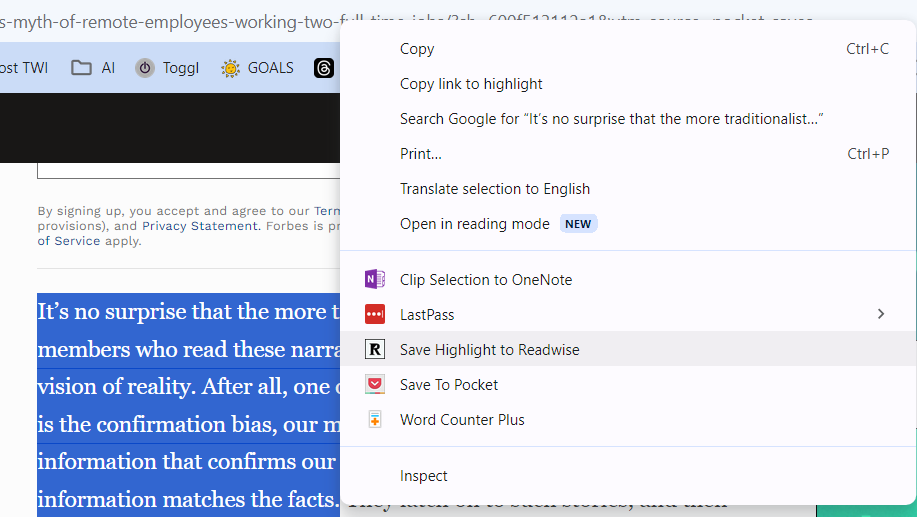
That's it! If you have more than one section in the article you want to save, repeat with additional highlights.
Step 4: Review your synced highlights in your note-taking app
Within a few minutes, the highlights will be synced to you note-taking app.
In Reflect, I can see the title of the article, the original URL, and my highlights. The article author sometimes comes over (depends on the source). Readwise also adds the hashtags #readwise and #article.
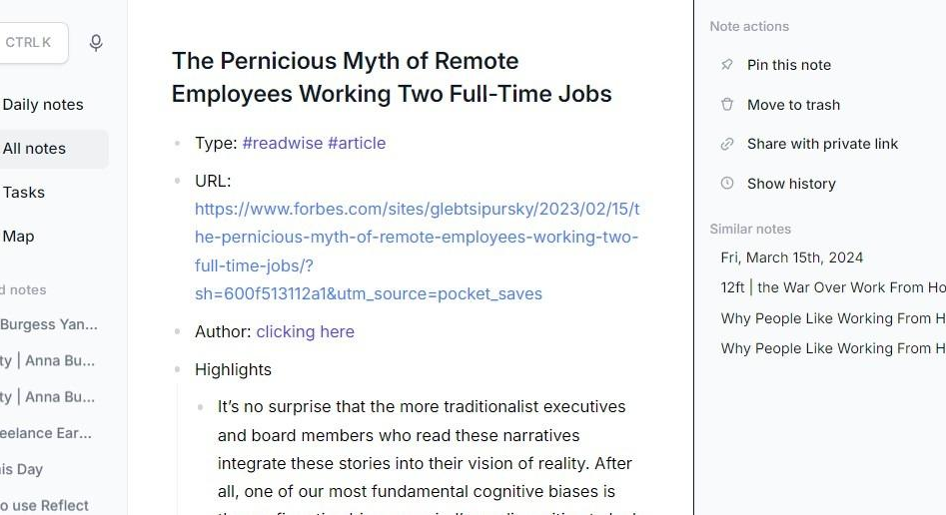
What I like about Reflect in particular is the "Similar notes" feature (on the right side of the screen). It does this contextually based on the content of the note.
And that's exactly how I want my note-taking app to work: find related ideas from other notes that I might not even be aware of.
More resources:
- I'm creating a 30-day email course for writing online! You can join the waitlist here.
- Here are some ways I've incorporated AI into my writing process (and I talk ab it more about Reflect).
- Want more ideas delivered directly to your inbox? Check out my newsletter.
I created the screenshots in this tutorial using Scribe – it's one of my favorite tools. You can check out Scribe here [affiliate link].

